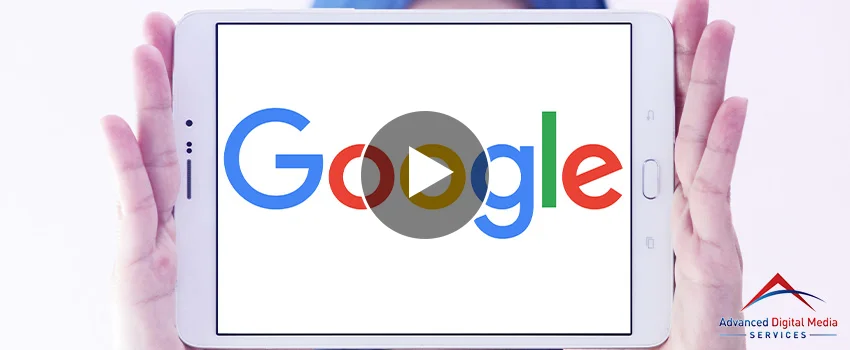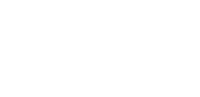Google cached pages are “snapshots” Google takes when they visit a website.
This approach comes in handy when the website you’re trying to visit is slow or down. A cached page shows how a website looks on a specific date and time. They’re raw HTML copies compiled on a server. The cached page will only update when Google takes another snapshot. Find out how to view Google cached pages and more!
What Is a Cached Page?
In the most basic explanation, Google cached pages are raw HTML copies of a website. It gets stored in a server where users can retrieve it when they need it. Every website gets cached, indexed, and classified.
Google uses servers faster than most website servers — making it easier for users to view the page they searched. Cached pages also help SEO professionals discover indexation problems. Once a website loads, Google will take a snapshot of the content and indicate the actual date and time it was taken.
Why Google Stores Cached Pages
Google strives to improve user experience in all aspects. Caching pages allows Google to provide any number of users with a seamless experience. Millions of users surf the internet every day. Although most surfers go directly to the live website, the remaining percentage get the cached version.
Websites have different elements, and it takes time for each of those elements to load. Sometimes they fail to respond, don’t load, or even change when users interact with them. Google cached pages avoid such problems. They are “pre-loaded” and delivered to users because they are easier to retrieve and display.
How to View Google Cached Pages?
There’s more than one way to view Google cached pages. Most users will see a live and updated version of your website. Cached pages sometimes don’t show the changes to your page because they are only snapshots.
It will take Google some time to crawl your website and take another snapshot. It is still helpful to see the cached pages of your website that Google has on their servers.
Here are some of the ways to view the cached versions:
- Click on the three vertical dots. On the pop-up window, click on the Cached button.
- Type in cache at the beginning of the URL. Google will display the cached page of the website.
- There are Chrome extensions you can download aside from Google Cache tools and Wayback Machine.
These are only a few ways to get cached pages from Google.
How to Check if Google Has Cached Your Website
Checking on your website’s Google cached pages will tell you more than you know. It will show if the cached page is updated and other caching issues. If the cached version is the same as your live website, then there’s no need to do anything else.
You may wonder why Google is not caching your pages. Google Search Console crawls and renders website pages. If the cached page is unavailable or a 404 page displays, it means that Google hasn’t taken a snapshot of your website. It shows you the following:
- How Google sees your website
- Hidden page elements
- Debug crawl problems
- If there is hacked content
There are three things you can do to solve your problem with cached pages, which are:
- Option 1: Request indexing on Google’s Search Console. It will take around 48 hours to index your website pages.
- Option 2: Send an updated XML Sitemap for Google to recrawl your website.
- Option 3: In Search, inspect your URL and use Google tools. In most cases, changes in CSS or JavaScript resources are the problem. It could also mean that certain pages on your website are too similar.
How to Remove Old Cached Pages From Google?
There are instances where time-sensitive content will get displayed on cached pages. This type of content includes pay-per-click landing pages, internal files, advertisements, and other page content. If you want Google to remove your current cached pages, do the following:
- Use a Google Cached Removal Tool: Cached removal tools delete the cached versions from search results permanently.
- Request Google for Cache Removal: If you have already taken down your website and no longer want users to find it on Google, you must submit a cache removal request. Upon approval, Google will delete the snapshots from their database.
- Utilize Non-Archive Tags: When you have non-archive tags on particular pages on your website, it tells search engines not to index and cache a specific page.
Now that you know everything there is to know about Google cached pages, you now have a better understanding of how the internet and websites work.
Advanced Digital Media Services Is Here For You!
We can do more for your business.
ADMS provides professional web hosting services and more. Schedule a meeting with us today to know more!